Why Remix?
Remixing allows you to build on an existing app from the community instead of starting from scratch. Use remixing when: You need to add custom logic, integrations, or specific enhancements- You find an app with the core functionality you need but want to customize it.
- You want to personalize the UI/UX.
Steps to Remix an App
1
Select an App to Remix
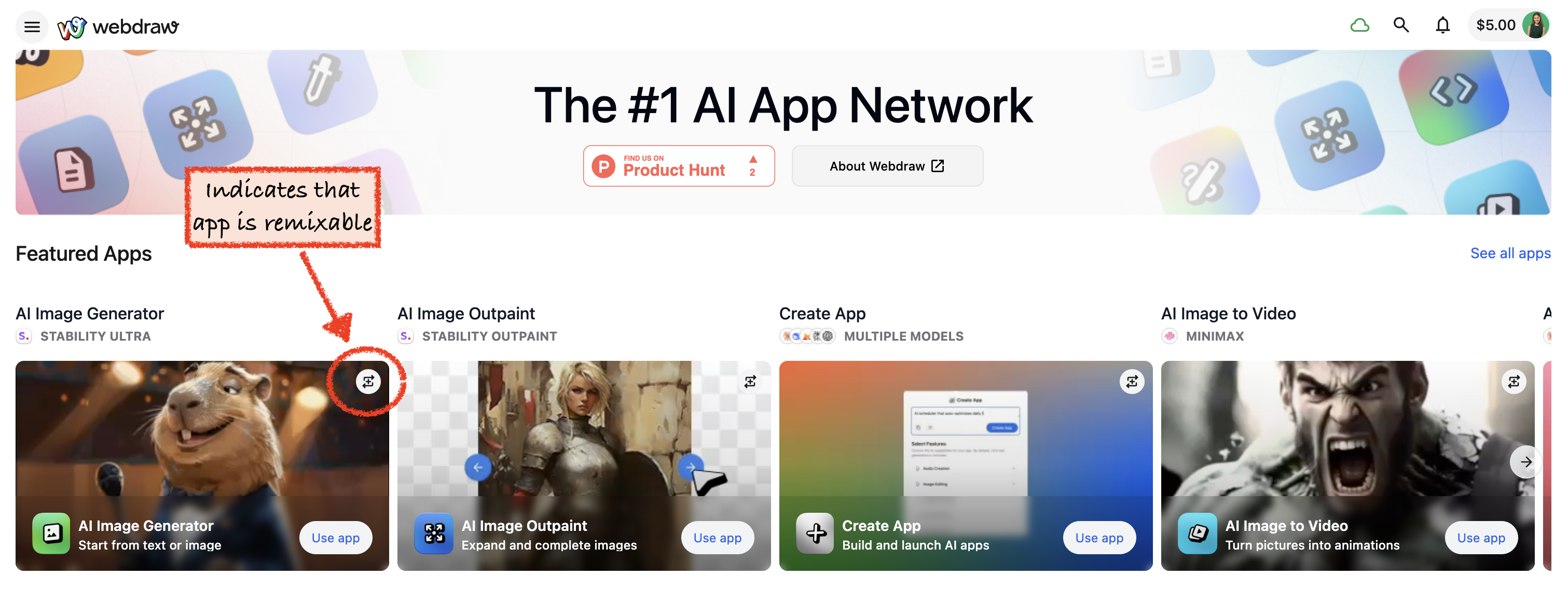
Apps that can be remixed will have a sign next to them, indicating that the creator has enabled remixing for the community.
- Browse the community and choose an app that fits your needs. Open it.
- Test it to ensure it aligns with your requirements.
- In this tutorial, we will remix the AI Image Generator as an example.
2
Click Remix
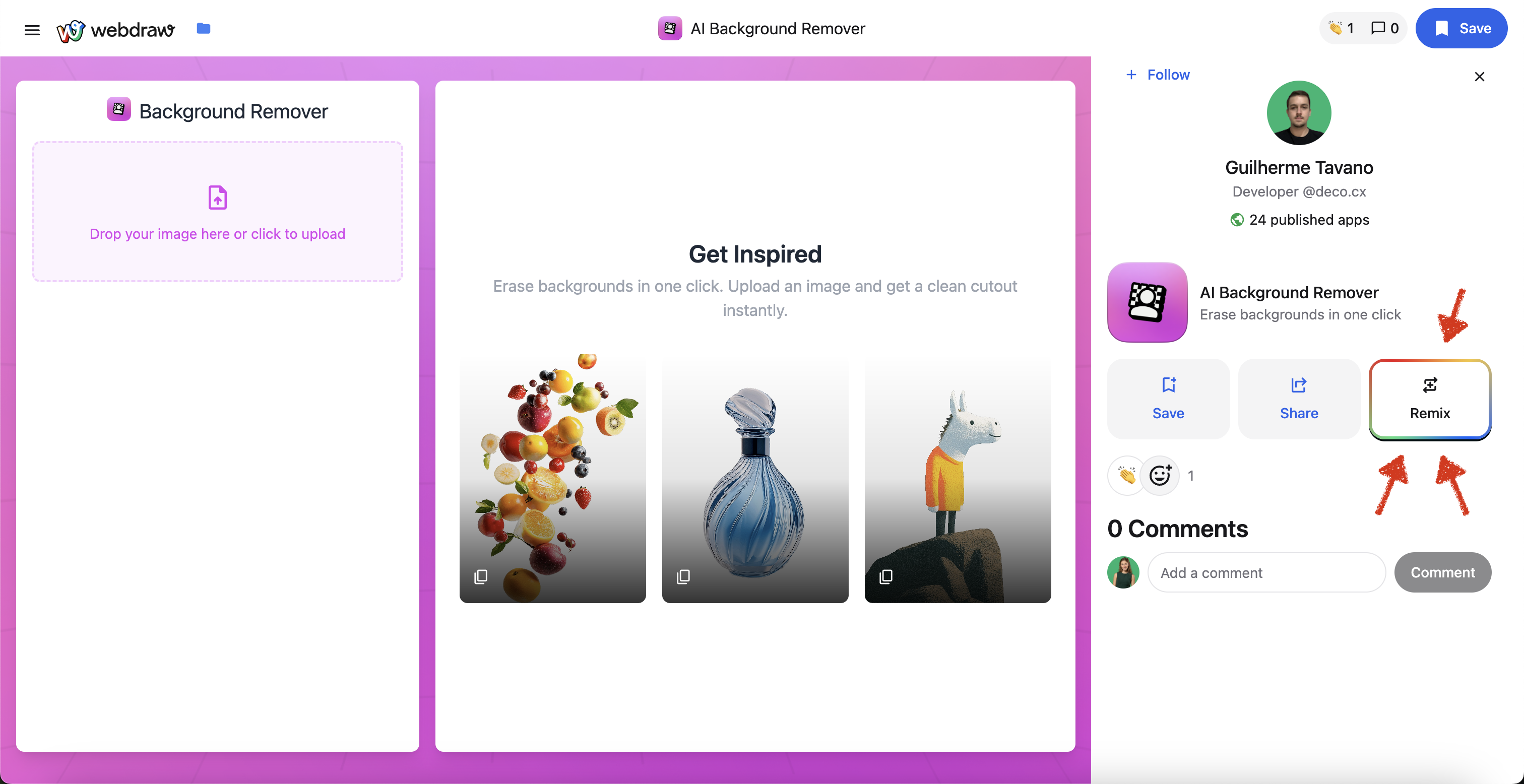
Click the Remix button inside the side-bar on the right.
- This will create a personal copy of the app in your filesystem.
3
Modify Using Chat Editor
- Webdraw will open the chat editor where you can modify the app using natural language.
- Type your modification request in chat. Example:“Always generate a capybara image instead of any other type. Rename the app to ‘Cecilia’s Capy Generator’ and customize each capybara based on user instructions. For example, if the user types ‘skateboarder,’ the generated image should feature a capybara on a skateboard or styled as a skateboarder.”
4
Apply and Review Changes
- Press Enter or click the green send button.
- The AI will process your changes and confirm with a message like:
“Enhanced the application with a capybara-focused image generator and personalized branding.”
- Below the confirmation message, a grey box will appear. Click it to open a line-by-line view showing the exact code changes applied.
- If you want, you can edit the code directly by opening the <> Code tab.
5
Test Your App
- Run a test by entering a prompt like
pizzain the app’s input area.If the output looks right - for example, if it includes a capybara eating or making a pizza instead of just a plain pizza image - then you’re ready to publish.
6
Publish Your App
- Click Publish in the upper right corner.
- Customize the app’s URL, icon, title, and description.
- Toggle options to allow community discovery or remixing.
- If you only need a private link, disable community publishing and remixing.
- Click Publish to finalize.
Need updates later? Click Publish again and select Save Changes. You can also Unpublish or update settings.
Other Customization Ideas
Ensure a unique & consistent style
Use a detailed preset prompt to standardize app outputs. Example Prompt:“Create a vibrant, Pixar-style scene featuring expressive capybaras as central characters. Generate an intricately detailed setting that reflects the theme while maintaining a polished 3D look. Ensure capybaras interact dynamically with their environment, making the scene engaging and narratively rich.”
Combine features with additional prompts
Enable video creation from generated images: Click @ Reference Prompts and Files on the text area or type @ to reference system prompts or saved files. This opens a menu with:- Prompts: Add AI capabilities to your app.
- Files: Embed assets or reference project elements.
Only files within the current project folder are accessible here.
- Select Create Video from Image from the prompt menu.
- In the same message, add instructions like:
“Add a button that generates a video based on user input. Include a field for specific animation instructions (e.g., ‘Capybara eating pizza’ or ‘Capybara dancing while eating pizza’).”Press Enter to apply the changes. Webdraw confirms the update, and a grey box appears below the response. Click it to view the exact code modifications.
Remove unnecessary features
Streamline the app by removing settings: Example request:“Remove the style preset and negative prompt settings.”AI response:
“Streamlined the interface by removing advanced style controls for a more focused capybara generation experience.”

